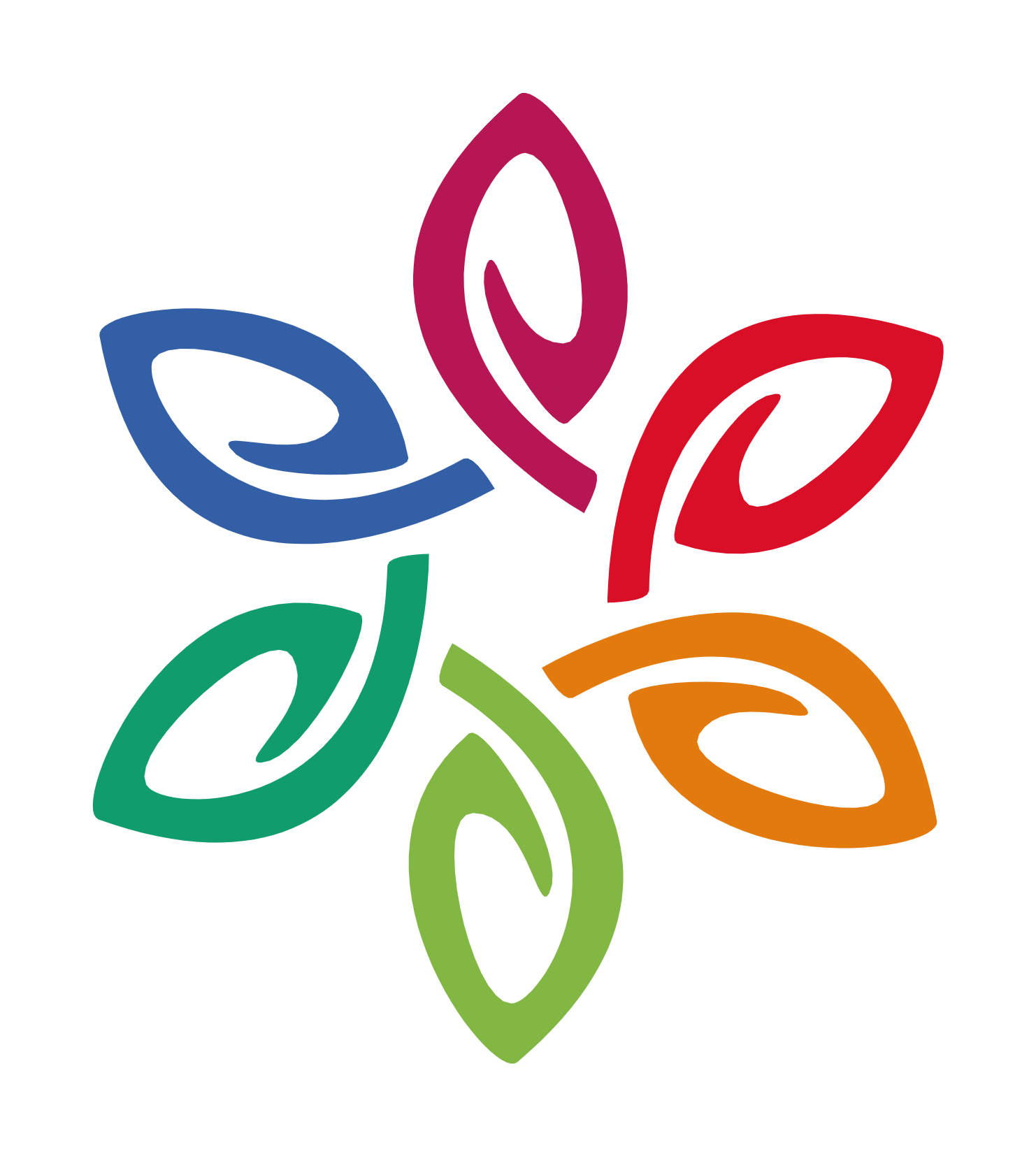シンボルのウォレットインストール
本ページでは、Symbol(シンボル)のウォレットのインストール方法について記載しています。
目次
パソコンを使用する場合
パソコンを使用する場合はシンボルのデスクトップ版のシンボルウォレットをインストールする必要があります。
インストール方法(PC)
リリースセクションから、お使いのOSにあった最新のバージョンのインストーラをダウンロードしてください。
このような画面が表示されるかと思いますので、下にスクロールしていきます。
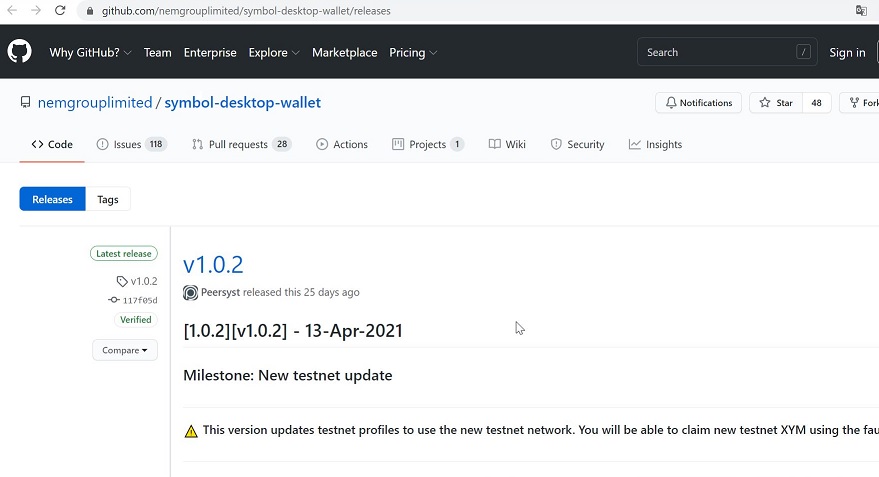
上記の画面から少し下にスクロールさせると、以下のように、それぞれのOS用のシンボルウォレットのダウンロードリンクがあるかと思います。
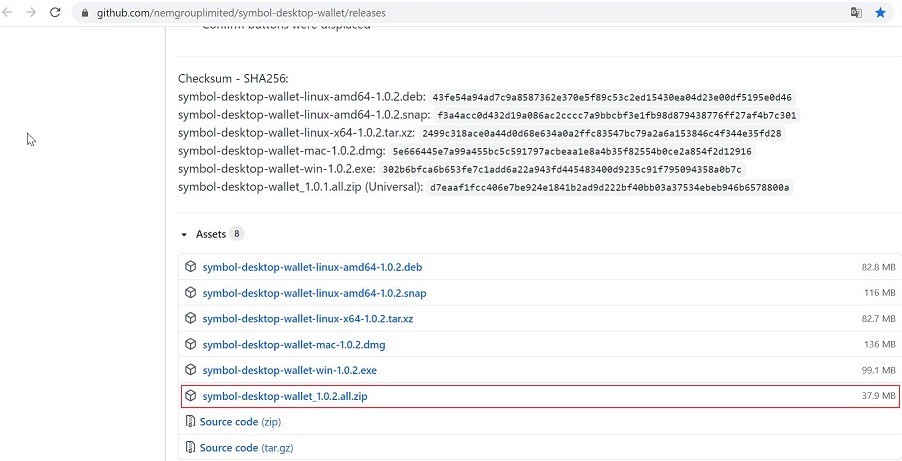
ここではユニバーサル版のデスクトップウォレット(※)を例に進めるため、「symbol-desktop-wallet_1.0.2.all.zip」(上記の画像の赤枠で囲っているzipファイル)をダウンロードします。
※ユニバーサル版は、Webブラウザで動作しますのでOSは気にしなくて大丈夫です。
symbol-desktop-wallet_1.0.2.all.zipの1.0.2はバージョン情報なので、ダウンロードする際には読み替えて最新版のシンボルウォレットをダウンロードしてください。
ダウンロードが完了したら、zipファイルを展開してください。
以上でシンボルのウォレットの準備は完了です。
使用方法(PC)
前述のユニバーサル版のデスクトップウォレットを例に紹介します。
起動はインストール方法(PC)のところで展開したフォルダの中にある「index.html」(赤枠で囲っているファイル)をダブルクリックするだけです。
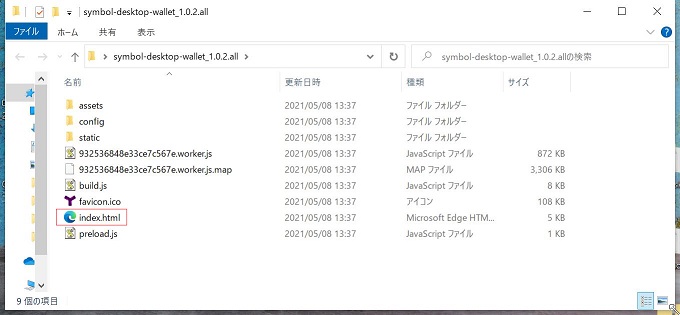
上記の画像では、Microsft Edgeのアイコンになっていますが、これはデフォルトブラウザのアイコンになっているだけですので、例えばGoogle Chromeがデフォルトブラウザの方はChromeのアイコンで表示されます。
起動すると以下のような画面が表示されるかと思います。
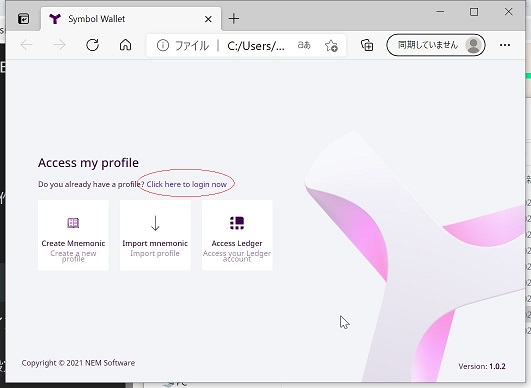
赤丸で囲っているリンクはログイン画面へのリンクで、本のアイコンがアカウント新規作成、下矢印が既存のアカウントをインポートするためのリンク、一番右がハードウェアウォレットのLedgerを使用するためのリンクになっています。
この後の操作に関してはウォレットに表示される指示に従ってもらえれば問題ないので割愛させていただきます。
とはいえ、このままだと英語表示なので、日本語に変更する方法について記載します。
上記の画面の赤丸で囲っているリンクをクリックし、ログイン画面へ移動します。
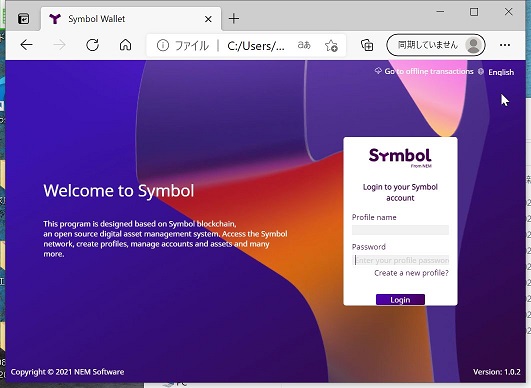
右上のEnglishをクリックすると言語が選択できますので、日本語を選択します。
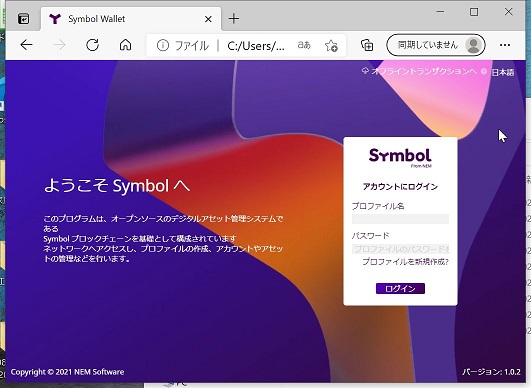
日本語を選択したらログイン画面が日本語表示に切り替わるかと思います。
これで日本語の設定は完了です。後はブラウザの戻るボタンで1つ前の画面に戻れば、最初のメニュー画面も以下のように日本語表示になっているかと思います。
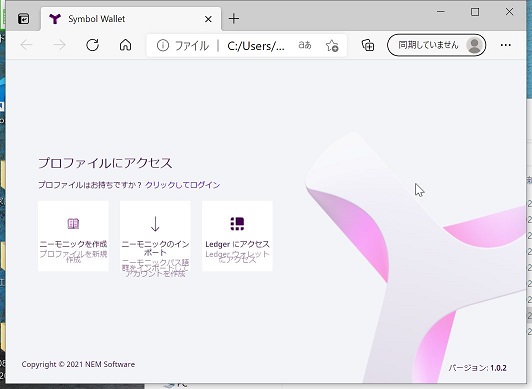
スマホを使用する場合
スマホを使用する場合はモバイル版のシンボルウォレットをインストールする必要があります。
モバイル版のシンボルウォレットの方は開発があまり活発ではないので、パソコンをお持ちでしたらインストール方法(PC)を参考にデスクトップ版のシンボルウォレットをインストールされることをオススメします。
インストール方法(スマホ)
お使いのスマホにあわせて、iosの場合はApp Store、Androidの場合はGoogle Playからインストールしてください。 やり方は普通のスマホアプリと同じです。